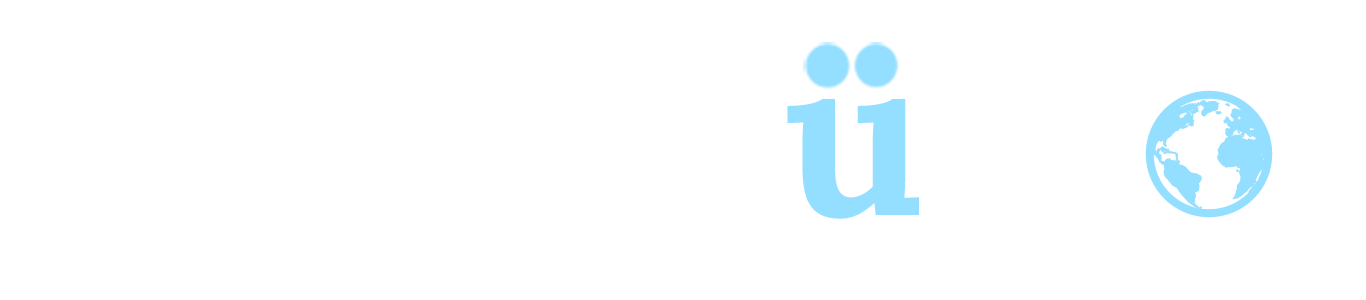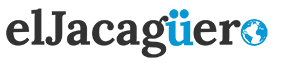Existen opciones nativas para grabar la pantalla de tu computadora en Windows como en Mac. A su vez, hay una variedad de aplicaciones de terceros que se pueden descargar para realizar esta acción. A continuación, vamos a hacer un paso a paso para utilizar las herramientas que vienen incluidas en los sistemas operativos mencionados, y también daremos un listado de algunas plataformas para descargar.
Windows
En Windows 10 se puede recurrir a la barra de juegos o Game Bar. Permite grabar toda la pantalla así como hacer capturas de lo que se está grabando. Para usar esta opción hay que asegurarse de que la opción Grabar clips de juegos, capturas de pantalla y transmisión de Game Bar esté activada. Al entrar allí vas a ver una serie de comandos para realizar diferentes acciones como hacer capturas, inciar grabación, etc.
:quality(85)/cloudfront-us-east-1.images.arcpublishing.com/infobae/PRWRAMA7ZRGU7KPPBKTF3ZACWE.jpg?resize=612%2C344&ssl=1)
Para abrir la barra de juego hay que presionar, en simultáneo, las teclas de Windows y G. De inmediato aprecerá un ícono flotante donde se verá una botón circular que es el que hay que presionar para comenzar a grabar. Para detener la grabación hay que presionar el ícono cuadrado. También se podrán ver otros íconos para manejar el sonido, ver el rendimiento, etc.
:quality(85)/cloudfront-us-east-1.images.arcpublishing.com/infobae/TMKSF2F5WJDOPH6RVGDOACNUP4.jpg?resize=532%2C299&ssl=1)
En Mac, para hacer uso de la herramienta nativa, hay que presionar Shift + Command + 5 en el teclado. Al hacerlo, se verán todos los controles necesarios para grabar videos y capturar imágenes de la pantalla. Para registrar sólo una parte seleccionadas de la pantalla, se debe hacer clic en la imagen del cuadrado con líneas cortadas y arrastrar para seleccionar el fragmento que se desea grabar.
Una vez que se terminó de garbar, se podrá almacenar el clip presionando en la miniatura de video que aparecerá en el margen inferior de la computadora al finalizar.
Quick Time
Para quienes cuente con versiones de macOS donde no aparezca la opción mencionada anteriormente, Quick Time puede ser una buena opción.
:quality(85)/cloudfront-us-east-1.images.arcpublishing.com/infobae/CFARTTT6LVABRKUCCMPYWVKYGE.jpg?resize=511%2C383&ssl=1)
El primer paso es ejecutar QuickTime Player que posiblemente esté en la página de inicio. En caso de que no se encuentre el ícono allí, entonces hay que buscarlo dentro de la carpeta Aplicaciones y, luego, elegir Archivo/Nueva grabación de pantalla en la barra de menú.

Al hacerlo se abrirá la ventana de grabación de pantalla. Cuenta con un menú de opciones similar al mencionado anteriormente y es muy sencillo de usar. Se graba presionando el botón de inicio de grabación y se detiene presionando en el ícono indicado para tal propósito.
Otras opciones: recurrir a aplicaciones de terceros
OBS Studio es una de las aplicaciones más conocidas para hacer grabaciones y streaming desde la web cam. Es compatible con macOS, Windows y Linux.
Monosnap está disponible para macOS y Windows, y ofrece muchas opciones de edición, como la posibilidad de blurear ciertas áreas del clip, así como resaltar detalles. También se puede exportar el contenido a otras herramientas de edición de videos.
Free Online Screen Recorder es otra opción, que también es gratuita y se puede utilizar muy fácilmente. Se puede comenzar a grabar, pero previamente hay que descargar un launcher. Otra opción es descargar directamente la app.
RecordScreen.io es muy completa y sencilla de usar. Además no requiere de ningún tipo de instalación. Según explican en la página oficial los videos se procesan en el buscador y nunca se envían a sus servidores.